Update
An update from May 28, 2025. (2025-05-28)
Future Cat LLC has released OneShot: World Machine Edition on Steam. It’s worth checking out as it has excellent Linux support!
Original article
Note: this guide assumes you have the Steam version of OneShot.
For the itch.io version of OneShot, please see the “I cannot get the itch.io version to run!” section.
OneShot is one of our favourite games out there. It helped get us through some of our darkest times and it’s our comfort game. We could spend hours talking about it.
Unfortunately, getting it to work on Linux can be quite the challenge. Though the game has a native Linux version, you have to delete certain files for it to launch - but even that is not a guarantee that it will work on all Linux distributions.
It’s simply not feasible for an average user to have to scour the wide Internet for possible solutions just to be able to play OneShot.
That’s why we have decided to write an article guide to make sure one can enjoy the game on Linux with close to no hurdles.
Caveats
Unfortunately, due to the nature of the game, your immersion may be slightly ruined.
For example, the game automatically changing your desktop wallpaper during a certain puzzle won’t work on Linux. See the Desktop wallpaper not changing section for more information.
OneShot is best played and experienced on a Windows environment.
If you don’t mind this trade-off though or simply don’t care, keep on reading.
Prerequisites
You will need to install Protontricks.
Installing Protontricks
There are several ways to install Protontricks.
If you already have Protontricks installed, you can skip to the Running the game section.
Method 1: Installing Protontricks as a Flatpak package
If you have Flatpak installed, you can run the following command to install Protontricks:
flatpak install flathub com.github.Matoking.protontricksTo install Flatpak for your Linux distribution, you can follow Flathub’s guide.
Method 2: Installing Protontricks as a system package
Alternatively, you can install Protontricks as a system package.
Here are the following commands to install Protontricks for the most popular Linux distributions:
-
Arch Linux: Protontricks is available via the AUR.
-
paru:
paru -S protontricks -
yay:
yay -S protontricks
-
-
Debian 12+:
sudo apt install protontricks -
Fedora 32+:
sudo dnf install protontricks -
NixOS 21+:
nix-env -iA protontricks -
Ubuntu 22+:
sudo apt install protontricks -
Void Linux:
xbps-install protontricks
If your Linux distribution is not listed here, check out the “Installation” section on the Protontricks repository for more information.
Running the game
We’ll be using Valve’s Proton compatibility layer to play OneShot.
For the majority of the game, you won’t have to use Protontricks. It’s only near the end that you’ll be forced to run a certain executable file in order to progress further. (Jump to ‘Later stages of the game’ section)
Head over to your library, right click OneShot, select “Properties…” and head over to the Compatibility tab.
Enable “Force the use of a specific Steam Play compatibility tool”, and select Proton 7.0-6. This will download that specific Proton version, which might take a while.
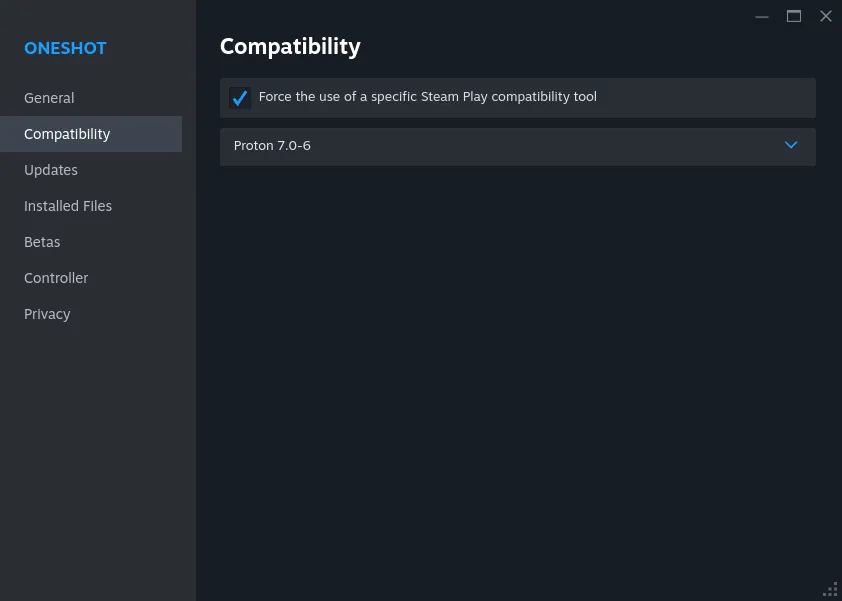
Once that’s done, you can launch OneShot from your Steam library and the majority of the game will run just fine!
Interacting with documents
In some parts of the game, you may have to interact with files. Usually, these files are located in the My Documents folder on Windows.
With Proton, your documents for OneShot are located in the ~/.steam/steam/steamapps/compatdata/420530/pfx/drive_c/users/steamuser/Documents folder.
I’m sure you don’t feel like memorizing that, so let’s create a symlink (think of it as a shortcut, basically) for easy access!
We’ll be creating a symlink in your home directory. Run the following command to create a ProtonDocuments symlink in your Documents folder:
ln -s ~/.steam/steam/steamapps/compatdata/420530/pfx/drive_c/users/steamuser/Documents ~/Documents/ProtonDocumentsNow whenever the game creates a document file, you can always access it under your Documents folder! (~/Documents/ProtonDocuments)
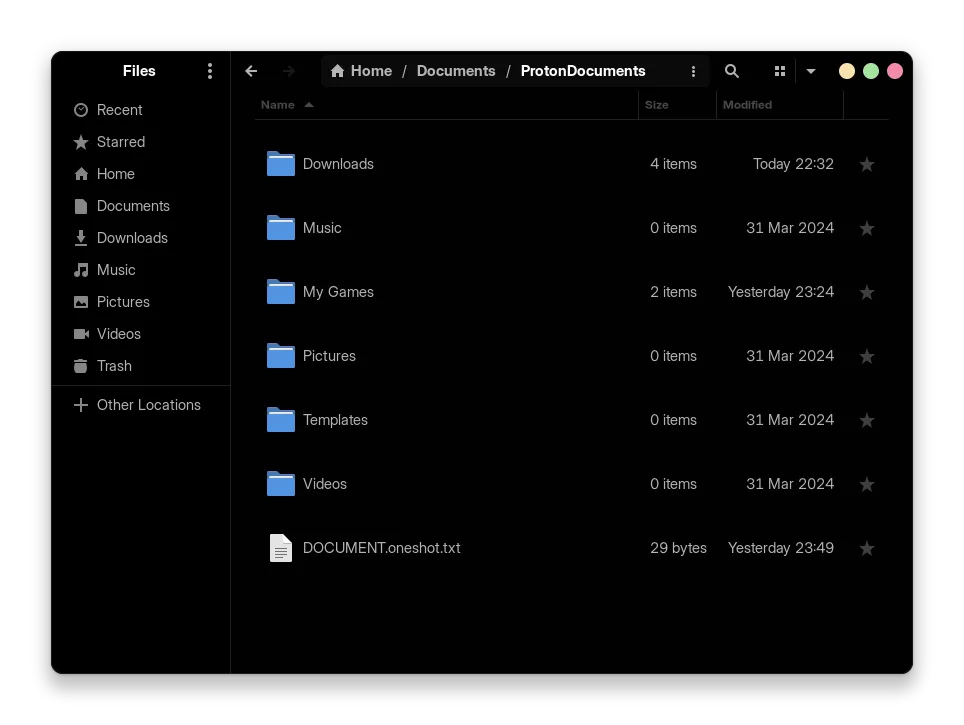
You may see additional folders like Downloads, Templates, Videos and so on in the ProtonDocuments folder, but don’t worry about them!
Later stages of the game
Though most of the game will work and play fine, eventually, you’ll have to run a file named _______.exe (we’ll be calling this the “clover program” for the rest of the guide) in order to progress further in the game. This is where Protontricks comes into play.
Using protontricks-launch, run the following command to launch the clover program:
protontricks-launch --appid 420530 ~/.steam/steam/steamapps/compatdata/420530/pfx/drive_c/users/steamuser/Documents/My\ Games/Oneshot/_______.exeAfterwards, launch OneShot via its steamshim binary:
protontricks-launch --appid 420530 ~/.steam/steam/steamapps/common/OneShot/steamshim.exeNote: The Steam overlay will be unavailable under Protontricks, however achievements will work pretty much just fine.
Aliasing the commands
If you want to have these commands at an easy reach, you can add them as an alias to your shell file. In our case, we’ll be using Bash, but you can modify the example below to work with zsh, fish, and other shells.
Open the ~/.bashrc file with the editor of your choice, and add the following code to the end of the file:
alias launch-oneshot="protontricks-launch --appid 420530 ~/.steam/steam/steamapps/common/OneShot/steamshim.exe"
alias launch-oneshot-clover="protontricks-launch --appid 420530 ~/.steam/steam/steamapps/compatdata/420530/pfx/drive_c/users/steamuser/Documents/My\ Games/Oneshot/_______.exe"Now you can launch OneShot and the clover program by just typing launch-oneshot and launch-oneshot-clover respectively in your terminal!
Spoilers for OneShot
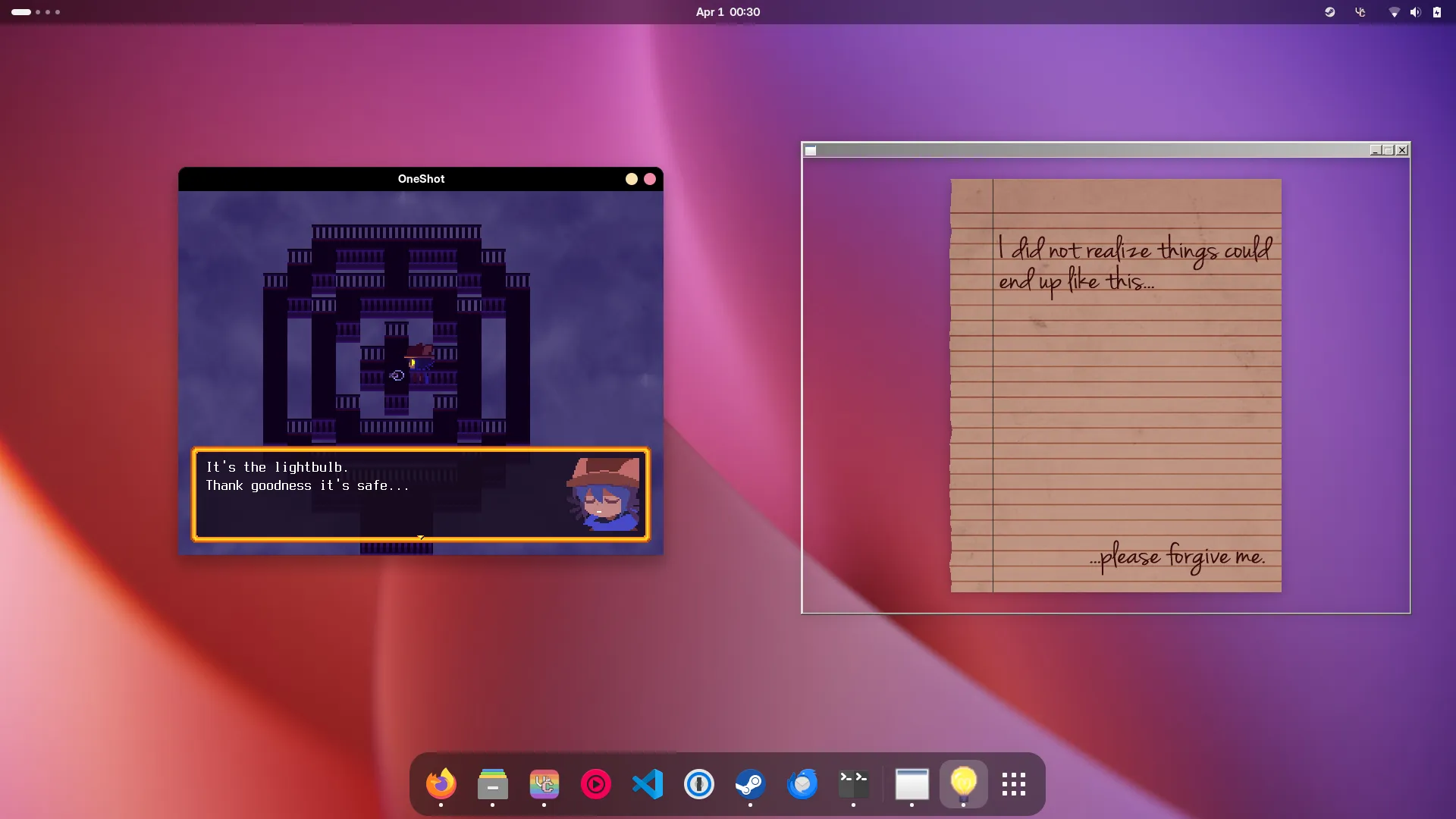
Questions and answers
I’m getting the “Failed to initialize Steamworks” error!
You need to have Steam running on your host machine when you execute the steamshim file.
I cannot get the itch.io version to run!
Due to an AppImageKit bug, the .appimage file provided on the itch.io version of OneShot is broken.
For the time being, you can use the following snippet provided by Leo.
./OneShot.AppImage --appimage-extract
rm squashfs-root/usr/lib/libgmodule-2.0.so.0rm squashfs-root/usr/lib/libgtk-x11-2.0.so.0rm squashfs-root/usr/lib/libgdk-x11-2.0.so.0
wget https://archive.archlinux.org/packages/l/libffi/libffi-3.3-4-x86_64.pkg.tar.zstmkdir libffitar -xC libffi/ -f libffi-3.3-4-x86_64.pkg.tar.zstcp libffi/usr/lib/libffi.so.7.1.0 squashfs-root/usr/lib/libffi.so.7
./squashfs-root/usr/bin/oneshotWhere can I view my save files for OneShot?
Your save and config files for OneShot are located in the ~/.steam/steam/steamapps/compatdata/420530/pfx/drive_c/users/steamuser/AppData/Roaming/Oneshot folder.
If you end up interacting with your save files often, you can create run the following command:
ln -s ~/.steam/steam/steamapps/compatdata/420530/pfx/drive_c/users/steamuser/AppData/Roaming/Oneshot ~/Documents/OneShotSavesThis will create a OneShotSaves symlink in your Documents folder for easy access:
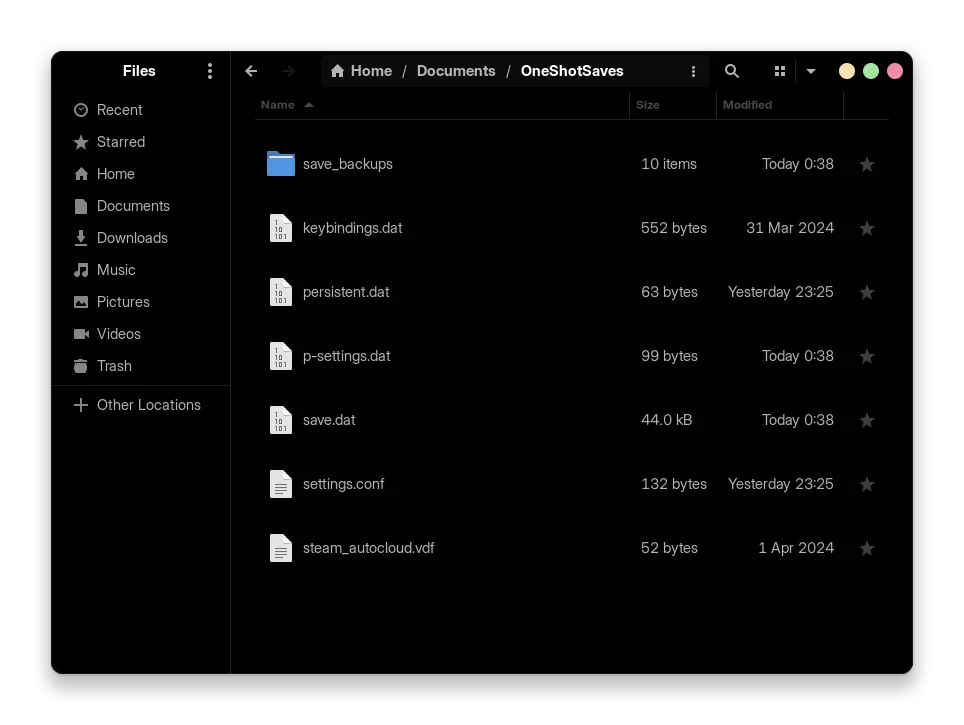
My desktop wallpaper is not updating!
In the native Linux version of OneShot and on Windows, the game is able to automatically change your wallpaper during a certain puzzle in the Glen region.
Unfortunately, this is not possible with Proton as the game is running on Wine, which, to our knowledge anyway, is not able to change the host machine’s desktop wallpaper.
We have not found a solution for this issue.
For the time being, you can change the wallpaper manually by going to the ~/.steam/steam/steamapps/common/OneShot/Wallpaper folder and selecting desktop.png as your wallpaper. You can change the wallpaper back after you’re done with the puzzle.
Alternatively, you can just open the image for the duration of the puzzle.
Can I play Solstice with this?
Yes. Just delete the save_progress.oneshot file in your ProtonDocuments/My Games/Oneshot folder and execute the steamshim.exe file with Protontricks (or run the launch-oneshot alias command above).
I know how to fix X or I want to include Y in this guide!
Cool! Just leave a comment below or contact me and I’ll update the article.
Concluding thoughts
As much as we love OneShot, we honestly wish it was updated to work well to run natively on Linux just fine with no additional tweaking, or at the very least, updating the game to work on the latest Proton versions.
No hate towards the developers of the game though! We know it must be pretty hard to support the Linux version of OneShot and ensure it runs well across all distributions and configurations.
Thank you for reading ‘till the end!